To increase the game performance, it is easy to adjust the game mode under Windows 11 and add desktop programs, games or APPs!The new Windows 11 gets a new and improved game mode that allows you to increase your gaming performance. So, if you like to play games on your laptop or desktop, you can activate / deactivate and use the game mode in Windows 11 at any time. 1.) ... Activate gaming mode in Windows 11!
|
| (Image-1) Activate game mode under Windows 11! |
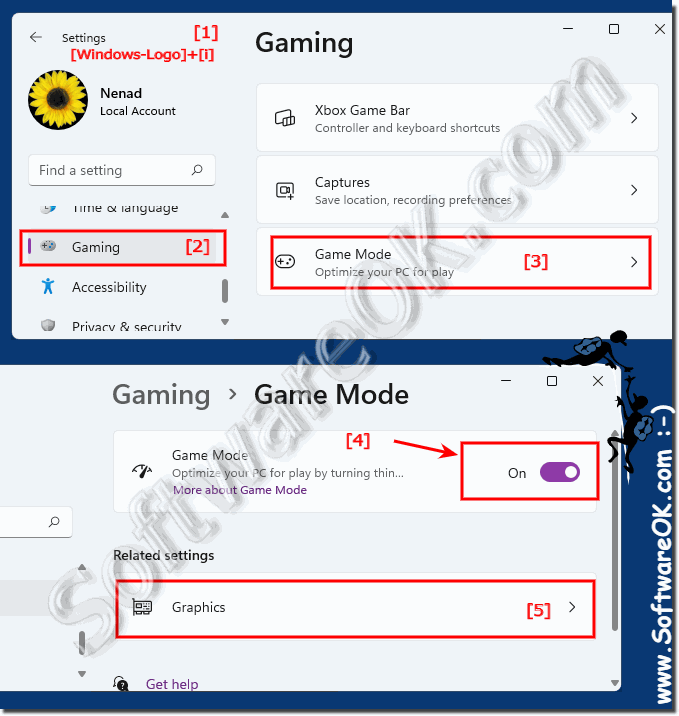 |
2.) Other Ways to Boost Windows 11 Gaming Performance!!
1. Add desktop games if it is not in the list2. Press the button Browse
3. Add via the file path (in this case the freeware game ► CoronaKO )
Tip: ► Storage location of a program / app in Windows Open 10/11!
4. After that, the game / application appears
5. Click on the game itself more options open
6. "Options" at peak performance make
(... see Image-2 Point 1 to 5)
PS:
If your Windows 11 computer has a dedicated graphics card, you can set your PC to always use the dedicated GPU when playing performance-hungry games . You can do this in the GPU selection menu per app, desktop program, application, ...!
If your Windows 11 computer has a dedicated graphics card, you can set your PC to always use the dedicated GPU when playing performance-hungry games . You can do this in the GPU selection menu per app, desktop program, application, ...!
| (Image-2) Game mode under Windows 11 automatically at maximum performance! |
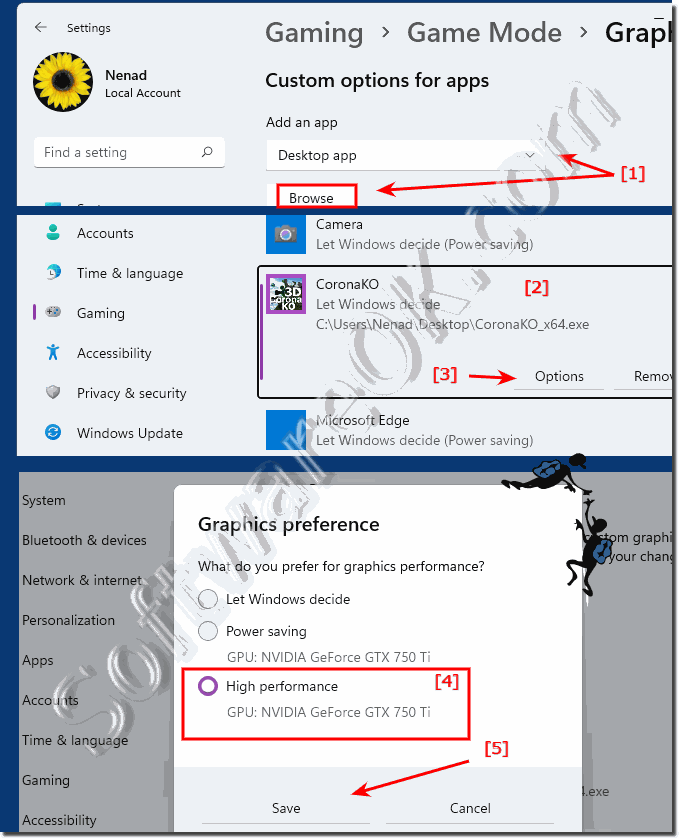 |
3.) What does game mode bring under Windows 11 and 10?
The so-called gaming mode was introduced in Windows 10. This reduces performance for the processes running in the background to free up the CPU and GPU for gaming. With Windows 11, Microsoft has further improved the game mode to better restrict background activities and allocate more computer resources to the game.The game mode to increase the performance of games, in case of problems you can easily turn it off in the game mode settings. Or you can use Game Mode only for specific games where it is safe to run. PS: Game mode will only be activated when Windows 11 detects that you are playing a game on your PC.
However, you shouldn't expect any miracles from the game mode under Windows 11 or 10, it is also possible to reduce any stuttering in the game, or to get a better game flow, sometimes this is not only due to the performance, but also to the game flow, which is very symmetrical and runs evenly, unpleasant jerks in the system can perhaps be reduced or avoided.
4.) More information about performance and Co. on Windows 11!
The games are not about the frame rate, so-called FPS, but also about the perceived gaming pleasure. There are also games with a high frame rate but with endless Hangups or failures, these are of course still uncomfortable to play, even if they are very fast in image processing and deliver many frames per second, that's not always the point, because faster isn't not always more beautiful.Here are some other Windows-related tips related to performance and other things you might find helpful or just learn something new about.
►► Change visual effects to best performance under Windows 10 / 11
►► Can I adjust the power plan under Windows 11?
►► Help, Windows 11 has no performance index, why?
►► Can I customize the power plan in Windows 11?
►► More energy for the notebook, increase energy efficiency?
FAQ 94: Updated on: 26 August 2023 07:04
